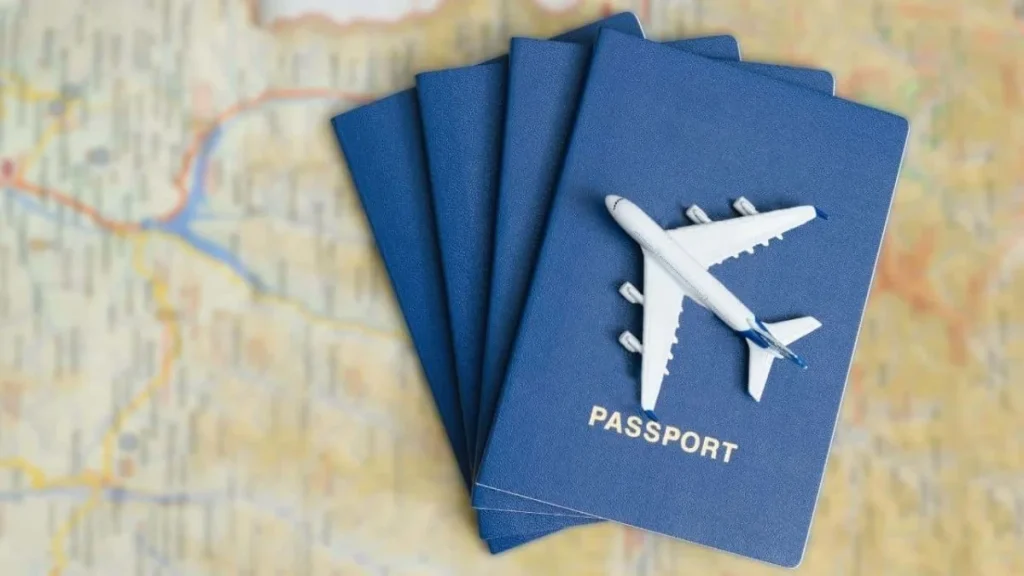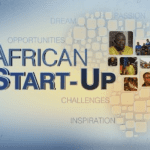Windows 10 comes equipped with an impressive array of built-in security features that help protect your device and personal data. Over the years, the antivirus program, known as Windows Defender, has consistently matched or even surpassed the performance of many popular third-party security suites.
Many of these security tools are active right out of the box, providing real-time protection against malware and scheduling quick scans. However, there are several features that might not be enabled by default, or that offer more functionality than you might expect. Let’s explore five essential security tools in Windows 10 that you should be familiar with.
Scan Options
While Windows Defender conducts automated scans, you also have the ability to perform manual scans, similar to other antivirus programs. By default, it runs a quick scan to check common hiding spots for malware. If you want a more thorough examination, you can initiate a full system scan.
To do this, click the Windows Defender shield icon in the system tray. When the Windows Security interface appears, select “Virus & threat protection.” From there, find “Scan options” and choose the “Full scan” option before clicking “Scan now.”
Although running a manual scan is straightforward, scheduling regular full scans is slightly more complex, as it requires the use of Windows 10’s Task Scheduler.
Parental Controls
If you’re a parent, Windows 10 provides a robust suite of parental controls. To use this feature effectively, your children need to have their own Microsoft accounts on either Windows PCs or Xbox consoles, rather than local accounts.
With these controls, you can set screen time limits, filter content, and restrict access to certain apps and games. You can even manage an allowance for your kids to spend on digital content and keep track of their purchases. Additionally, if your children take their laptops on the go, you can locate their devices on a map.
To set up parental controls, launch Windows Security, select “Family options,” and then click on “View family settings.” This will take you to a website where you can customize the settings.
System Restore Point
Though not a security feature in the traditional sense, creating system restore points can help maintain system integrity. Having a restore point is invaluable when something goes wrong with your computer. While Windows 10 allows you to reset your PC—which can erase all installed programs—a system restore returns your system to its last stable state without losing personal files.
This feature is useful if you accidentally make changes that disrupt your system, or if you want to remove stubborn software. It can also assist in removing mild malware infections, provided the restore points haven’t been compromised.
To set up system restore, type “system restore” in the desktop search bar and select “Create a restore point.” In the new window, select the system disk (usually labeled C:), click “Configure,” enable system protection, and adjust the disk space usage if needed. Then click “Apply” and “OK.”
Memory Integrity
Memory Integrity is a feature under Windows 10’s Core Isolation security suite. Its primary role is to create a protected environment within your system memory, safeguarding essential processes from potential tampering by advanced malware.
Newer PCs often have this feature enabled, but if you have an older machine or a custom-built desktop, it may not be supported. This is due to compatibility issues with certain device drivers and the requirement for a trusted platform module (TPM) 2.0 chip, either physical or software-based.
To enable Memory Integrity, open the Windows Security app, navigate to “Device Security,” and then go to “Core Isolation.” Switch on Memory Integrity using the toggle. If you encounter issues after activation, you can easily disable it using the same steps.
Dynamic Lock
For added convenience, Dynamic Lock allows your PC to lock automatically when you step away. This feature requires pairing your smartphone with your computer via Bluetooth.
To set it up, connect your phone to your PC by going to the Settings app (press Windows key + “I”), then navigate to “Devices” and select “Add Bluetooth or other device.” Choose Bluetooth, find your phone, and follow the prompts to pair them.
After pairing, enable Dynamic Lock by going to “Settings,” selecting “Accounts,” then “Sign-in options.” Check the box for “Allow Windows to automatically lock your device when you’re away.”
Conclusion
You don’t have to implement all of these features, but being aware of them can significantly enhance your PC’s security. Windows 10 offers a wealth of built-in tools to help safeguard your device, ensuring a safer computing experience.